Follow these simple steps to ensure a smooth conversion process that addresses potential questions you might face. Here are the steps written as a summary from the above video you can directly check while converting Canva Presentations to Google Slides. Converting Canva presentations to Google Slides allows for seamless sharing and editing within the Google Workspace ecosystem. Here's a step-by-step tutorial on how to do it:
Effortlessly Convert Canva Presentations to Google Slides
Open Your Canva Presentation:
Log in to your Canva account and open the presentation you wish to convert to Google Slides.
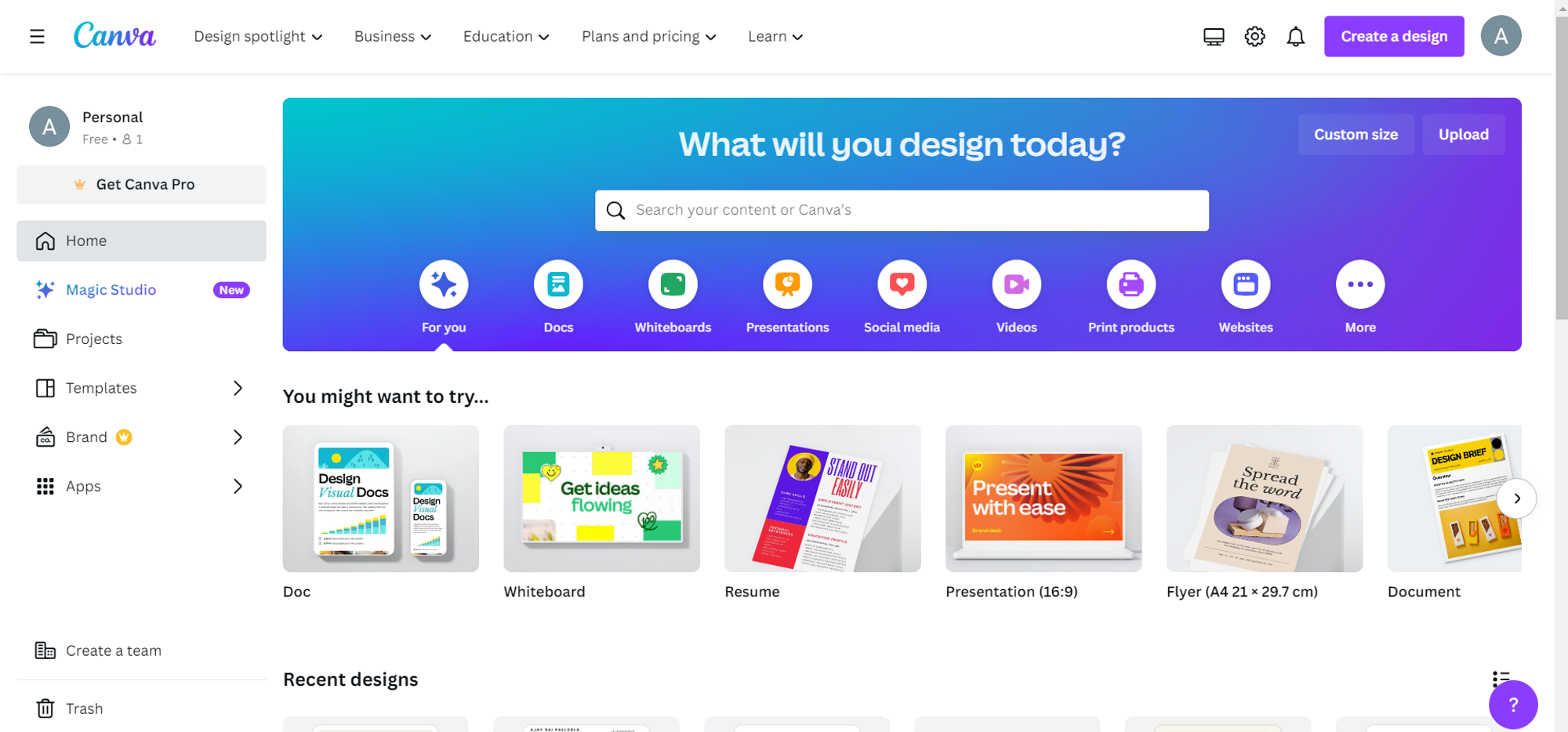
Download Your Canva Presentation:
Click on the "Download" button in the top-right corner of the Canva editor. Choose the file format you prefer for exporting. For compatibility with Google Slides, select either PDF or image format (PNG or JPEG).
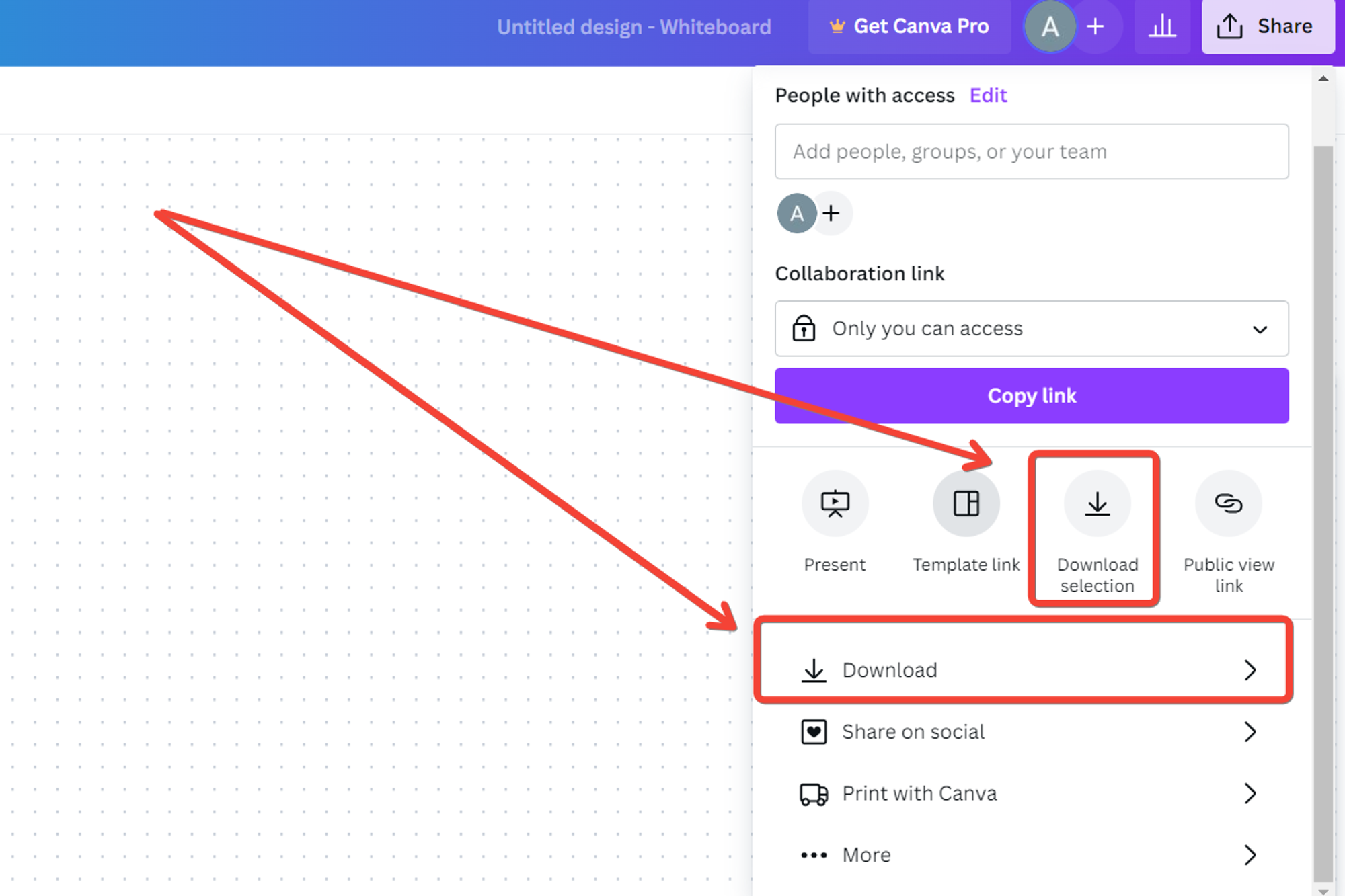
Upload Your Downloaded File to Google Drive:
Open Google Drive in your web browser and upload the file you downloaded from Canva. If you exported multiple images or pages, consider organizing them into a folder for easier access.
Open Google Slides:
Launch Google Slides in your web browser. Sign in to your Google account if prompted. Here is the direct link to access slides.google.com.
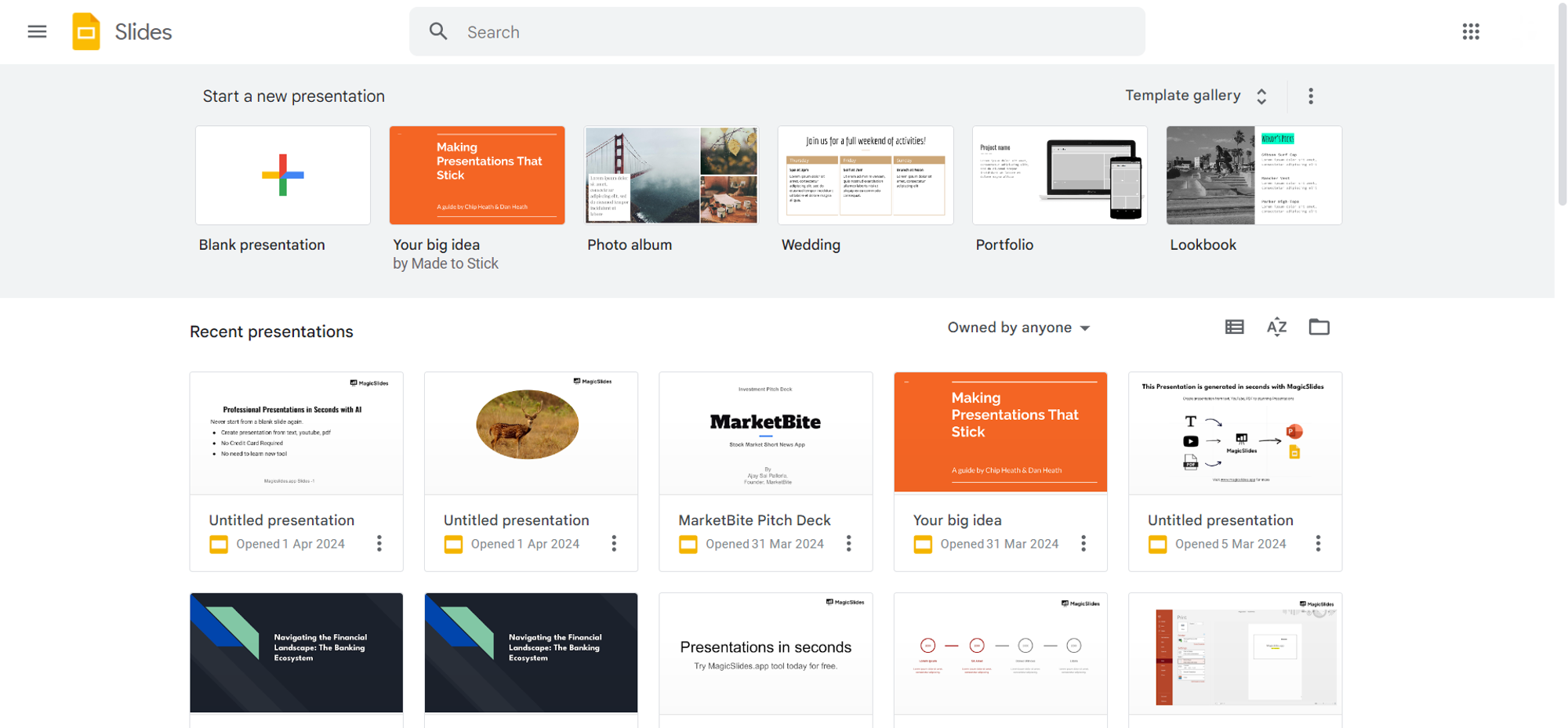
Create a New Presentation or Open an Existing One:
Choose whether to create a new presentation or open an existing one where you want to import your Canva slides.
Insert Images or PDF Pages:
If you exported your Canva presentation as images, go to "Insert" > "Image" in the Google Slides menu and select "Upload from Drive" to insert each image. If you exported as a PDF, you can directly insert the entire PDF into Google Slides by going to "Insert" > "Image" > "From Drive" and selecting your PDF file.
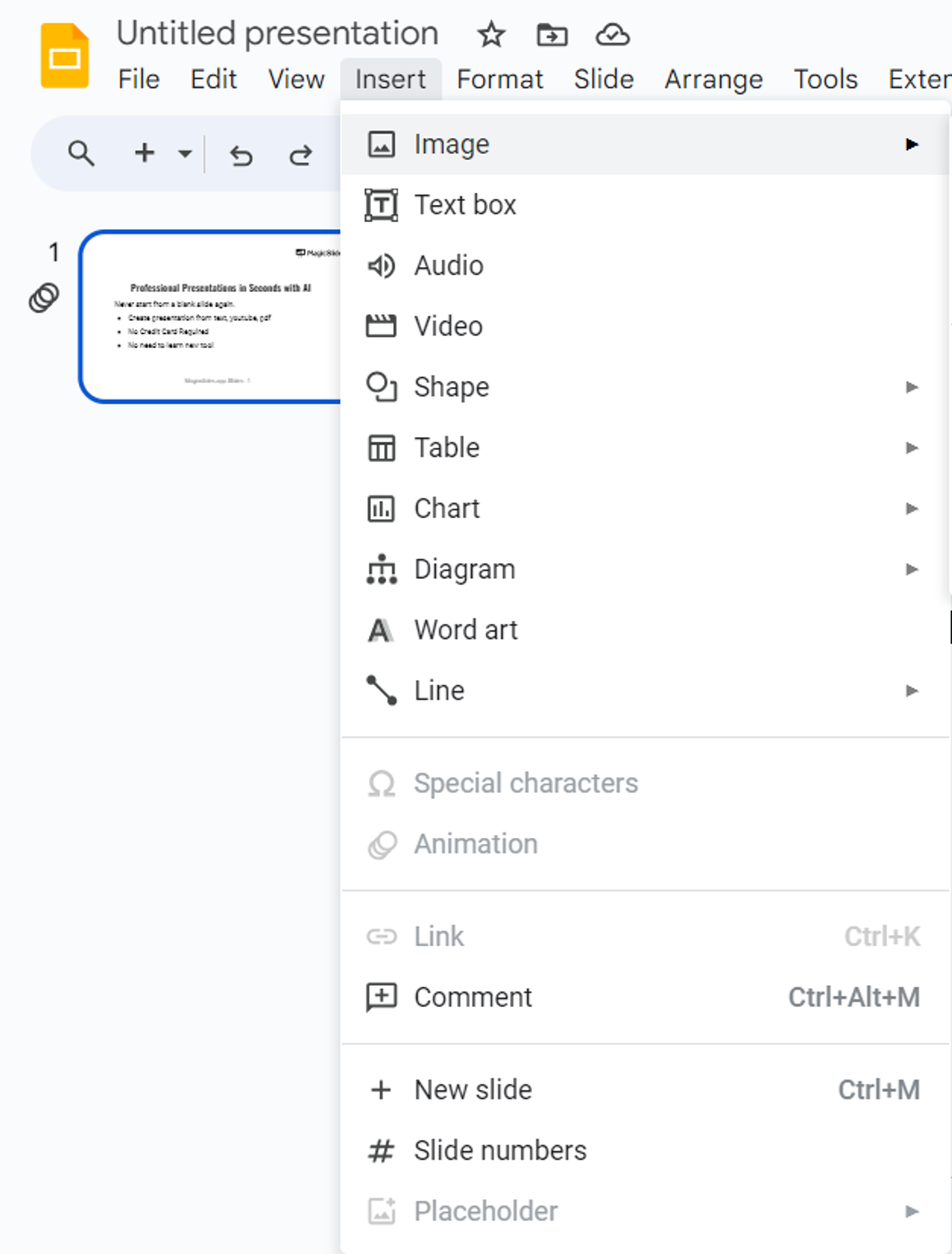
Arrange and Format Slides as Needed:
After inserting your Canva slides into Google Slides, arrange them in the desired order and format them as needed. You can resize, reposition, and edit text and images to fit your presentation design.
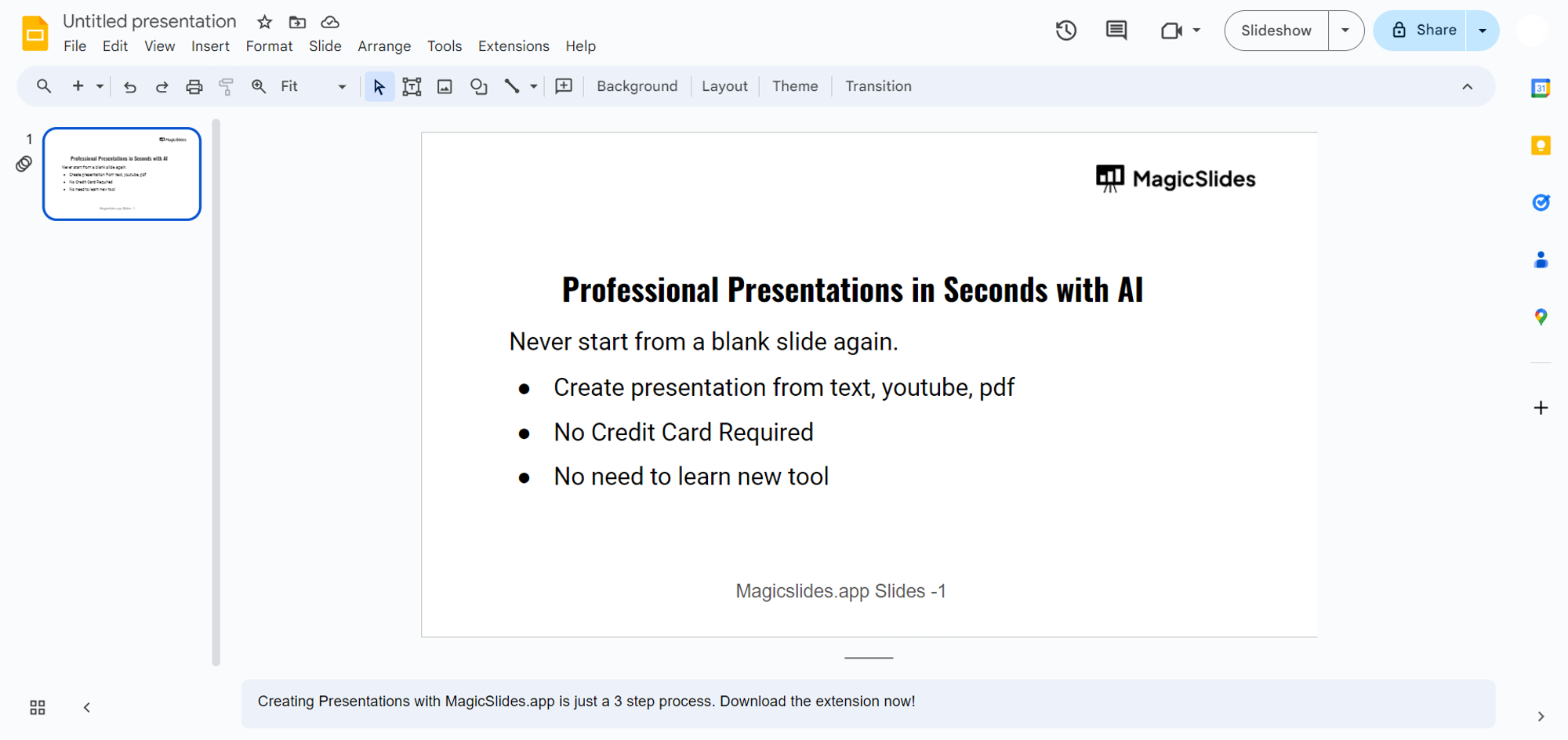
Review and Finalize:
Review your presentation in Google Slides to ensure that all elements are correctly imported and formatted. Make any necessary adjustments or edits to finalize your presentation. If you want to watch a video instead of going through the blog here is a quick and crisp video on converting your beautiful Canva Presentations to Google Slides.

Conclusion:
By following these simple steps, you can easily convert your Canva presentations to Google Slides, allowing for seamless sharing, collaboration, and editing within the Google Workspace ecosystem. Whether you're working on a team project or preparing for a presentation, this conversion process enables you to leverage the strengths of both platforms effectively. Addressing these potential issues and answering the questions you may have, we hope to make the process of converting Canva presentations to Google Slides as seamless as possible.
Frequently Asked Questions:
Is there a direct method to convert Canva presentations to Google Slides?
Currently, there is no direct method provided by Canva to convert presentations to Google Slides within the platform. However, you can manually export your Canva presentation as an image or PDF file and then import it into Google Slides.
Will all design elements and formatting be preserved during the conversion process?
When converting Canva presentations to Google Slides, some design elements and formatting may be altered or lost, especially if they rely on Canva-specific features. It's recommended to review and adjust the layout and styling in Google Slides after conversion.
Can I edit text and images imported from Canva within Google Slides?
Yes, after importing your Canva presentation into Google Slides, you can edit text and images as you would with any other Google Slides presentation. This allows for further customization and adjustment to fit your needs.
Are there any third-party tools or plugins available for converting Canva presentations to Google Slides?
While Canva does not offer built-in support for direct conversion to Google Slides, there may be third-party tools or plugins available that can streamline the conversion process. It's advisable to research and evaluate these options based on your specific requirements.
Create PPT using AI
Just Enter Topic, Youtube URL, PDF, or Text to get a beautiful PPT in seconds. Use the bulb for AI suggestions.
character count: 0/ 6000
